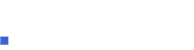Modificar el archivo Hosts
¿Para qué debemos modificar el archivo Hosts?
Cada vez que accedemos a una página web, previamente el archivo Hosts es consultado, éste es como un directorio telefónico pero conteniendo direcciones IP y nombres de páginas web.
Si la página a la que queremos acceder se encuentra en la lista de páginas autorizadas del archivo Hosts, entonces el acceso es inmediato. En cambio, si está en la lista de páginas prohibidas, el acceso es bloqueado. Si la página no se encuentra en el archivo, entonces será nuestro proveedor de acceso a Internet (ISP) quien se encargará de relacionar la dirección IP de la página Web solicitada.
Modificando el archivo Hosts, podemos:
- Bloquear el acceso a páginas Web no deseadas,
- Acelerar el acceso a páginas Web que visitamos frecuentemente, cuyas direcciones IP conocemos
- Superar la prohibición de ingresar a sitios seguros, ocasionado por algunos programas maliciosos.
- Accesar a un dominio que aun no esta disponible agregando un registro temporal.
Modificar el archivo hosts es simple, gratuito y reversible.
¿Cómo modificar el archivo Hosts?
¿Dónde se encuentra el archivo Hosts original?
El archivo Hosts original se encuentra en ---> C:\WINDOWS\system32\drivers\etc\hosts
¿Qué contiene?
Si no ha sido modificado, debería contener:
----------------------------------------------------------------------------
# Copyright (c) 1993-1999 Microsoft Corp.
#
# Éste es un ejemplo de archivo HOSTS usado por Microsoft TCP/IP para Windows.
# Este archivo contiene las asignaciones de las direcciones IP a los nombres de
# host. Cada entrada debe permanecer en una línea individual. La dirección IP
# debe ponerse en la primera columna, seguida del nombre de host correspondiente.
# La dirección IP y el nombre de host deben separarse con al menos un espacio.
#
# También pueden insertarse comentarios (como éste) en líneas individuales
# o a continuación del nombre de equipo indicándolos con el símbolo "#"
#
# Por ejemplo:
#
# 102.54.94.97 rhino.acme.com # servidor origen
# 38.25.63.10 x.acme.com # host cliente x
127.0.0.1 localhost
--------------------------------------------------------------------------------
Si te aparece lo mismo, significa que está limpio, pero no sirve de gran cosa!
Método para modificar el archivo hosts
En primer lugar, para facilitarnos el trabajo, vamos a crear un acceso directo en el Escritorio para editar directamente el archivo Hosts.
En el escritorio, haz clic derecho en un espacio vacío, luego Nuevo / Acceso directo
En el campo "Ubicación" copia lo que sigue (tal cual, incluyendo las comillas)
"C:\Archivos deprograma\WindowsNT\Accesorios\wordpad.exe" "C:\WINDOWS\system32\drivers\etc\hosts"
A continuación ponle el nombre que desees: Hosts o "Editar mi Hosts" ...
Si haces clic en el acceso directo, te aparecerá esto :

Ahora, vamos a gregar páginas web que queremos que estén bloqueadas:
Copia esto: (nota que existe un TAB entre 127.0.0.1 y gromozon.com)
127.0.0.1 gromozon.com 127.0.0.1 xearl.com 127.0.0.1 td8eau9td.com 127.0.0.1 mioctad.com 127.0.0.1 mufxggfi.com 127.0.0.1 uv97vqm3.com 127.0.0.1 coeds.com* 127.0.0.1 lah3bum9.com* 127.0.0.1 cvoesdjd.com*
Una vez realizado lo anterior, el archivo hosts debe parecerse a esto:

Obviamente, podemos agregar todas las direcciones que creamos conveniente.
También podemos encontrar archivos Hosts con una lista de páginas bloqueadas listos para ser utilizados...
Sin embargo, si nuestro archivo Hosts se hace muy voluminoso, podemos tener problemas con el servicio ClientDNS de Windows que haría doble trabajo (haciendo que el proceso svchost esté al 99% en el Administrador de tareas) entonces, prudencia....
Si deseamos utilizar un archivo Hosts voluminoso deberemos desactivar este servicio:
Inicio / Ejecutar / escribir services.msc / en la columna de la derecha buscar ClientDNS / ponlo en "desactivar"
Ejemplo: Aquí un archivo host.zip actualizado al 22-abril-2008 de la organización mvps.
Espera que el fichero haya sido totalmente descargado, luego selecciona Guardar como :
C:\Windows\system32\drivers\etc\hosts
http://www.mvps.org/winhelp2002/hosts.zip (archivo de 154 Kb)
Algunas direcciones deben ser bloqueadas en el firewall:
(Rangos IP)
Resumiendo, si por casualidad caes a una de estas direcciones cuando estás navegando en la web, columna de la derecha, el PC las redirigirá hacia 127.0.0.1 (la dirección IP de tu PC)
Pega la dirección 127.0.0.1 en el Explorador, para comprobarlo.
195.225.176.0 - 195.225.179.255 85.255.112.0 - 85.255.127.255 66.230.175.0 - 66.230.175.255
Restaurar el archivo Hosts a su estado original
Ciertos programas maliciosos modifican el archivo Hosts para redirigir hacia otros servidores. Estos programas también pueden bloquear el acceso a páginas Web de utilidad, como los antivirus en línea para dificultar el proceso de desinfección del PC.
Para restaurar el archivo hosts a su estado original, descarga RHosts
Ejecútalo y sigue los pasos indicados en esta página de ayuda.
PD: El artículo original fue escrito por Thom@s contribuidor de CommentCaMarche